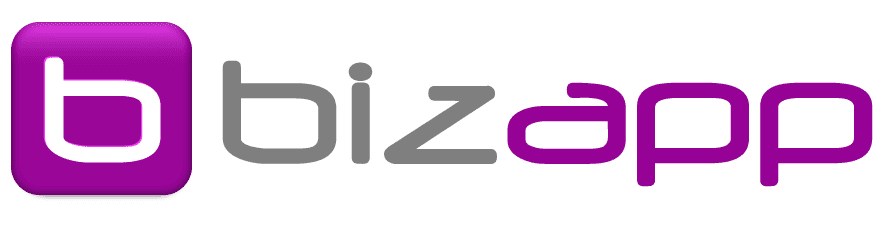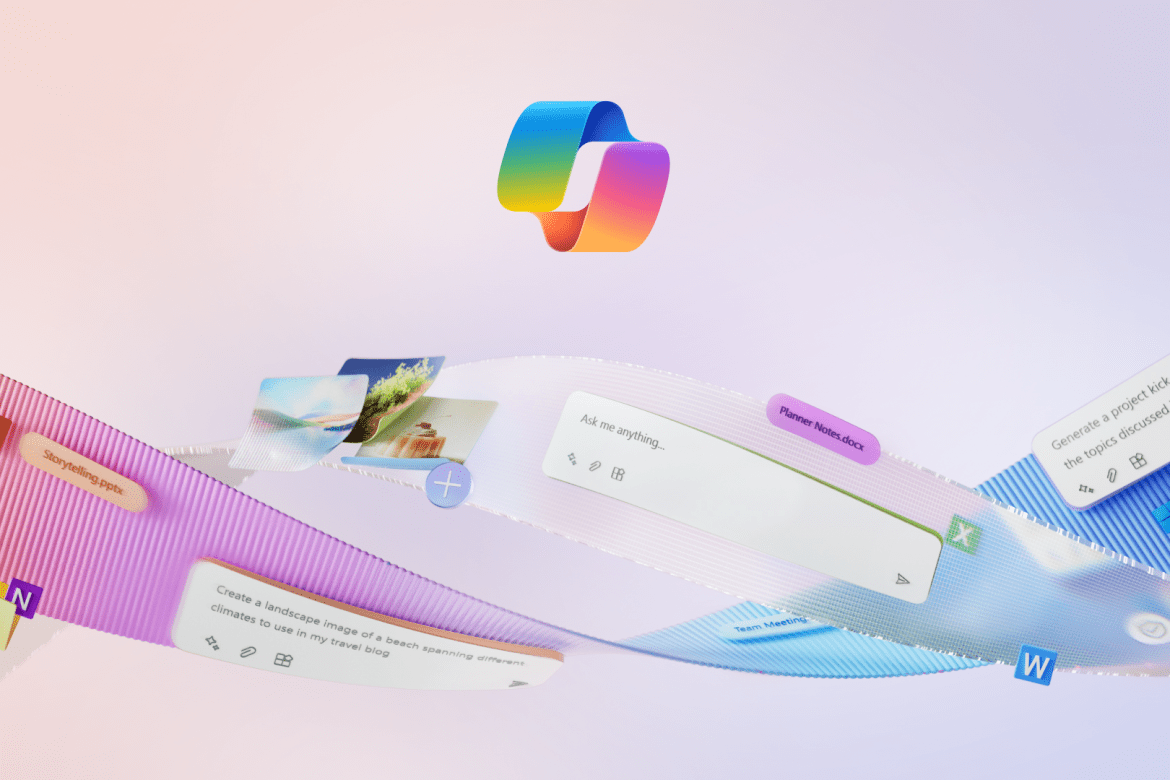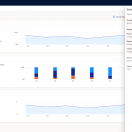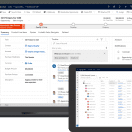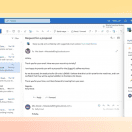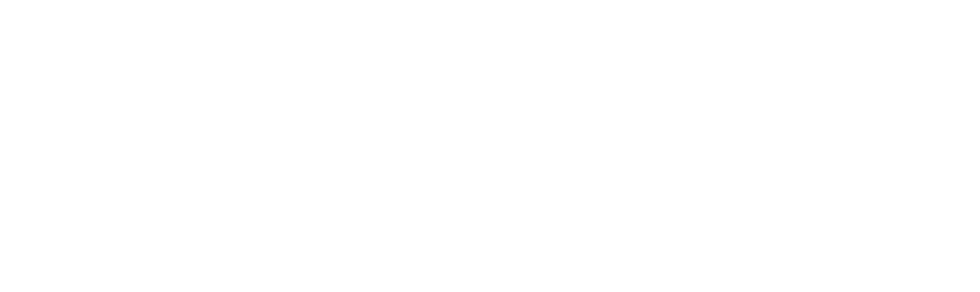Por Rafael Belizário
Que a pandemia acelerou forçadamente uma série de adaptações e transformação digital em todos os segmentos todo mundo, você já sabe. Mas nunca é demais mencionar como diversas ferramentas antes utilizadas de forma superficial ou não em sua plenitude ganharam muita relevância, como é o caso do Microsoft Teams. A quantidade de funcionalidades e recursos que a ferramenta tem ganho é enorme. Para esse post, vamos nos centrar nas novidades e recursos para a gestão de reuniões.
Na faixa de opções principal do Outlook, temos como gerar uma reunião do Teams em opção própria:

Pronto! Seu convite já tem o link da reunião inserido e, se sua empresa tiver isso já formatado, com a sua identidade visual. 😊
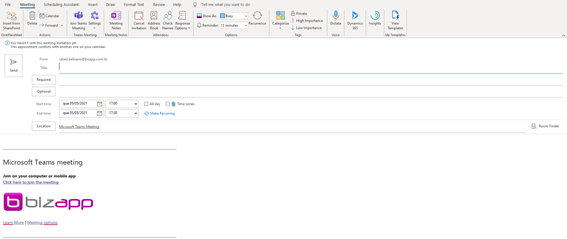
O botão Settings apresenta 2 (duas) opções quando clicado:
- Meetings options – apresentará uma gama de opções que vamos detalhar um pouco mais
- Don’t host this meeting online – opção para você remover o link do Teams da reunião.
As opções de reunião são as da imagem abaixo, explicando cada uma delas na sequência:

- Who can by-pass the lobby? – opção que permite determinar se os convidados para a reunião aguardam até serem autorizados pelo anfitrião
- Everyone – qualquer pessoa convidada
- People in my organization, trusted organization, and guests
- People in my organization and guests
- People in my organization
- People I invite (Turn off Allow Forwarding in the meeting invite)
- Only me
- Always let callers bypass the lobby – essa opção sempre vem marcada quando você seleciona “Everyone” no item anterior e desabilitada quando você seleciona “Only me”
- Who can present? – hora de decidir se toda e qualquer pessoa na reunião poderá apresentar a tela.
- Everyone
- People in my organization and guests
- Specific people – com essa opção selecionada, você pode determinar exatamente quem na reunião pode apresentar conteúdo
- Only me
- Allow mic for attendees? – marcado, todos podem interagir com áudio, já desmarcado, só o dono da reunião fala 😉
- Allow meeting chat – permite que você configure se o chat fica habilitado, desabilitado ou habilitado somente durante a reunião
- Allow reactions – marcado, permite uso das novas reações ao vivo do Teams – outro recurso muito bacana para uma interação não verbal durante a reunião.
Reunião feita e encerrada, você consegue pegar o relatório de presença diretamente na tela:
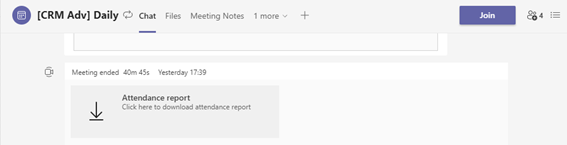
Olha só, você consegue pegar todos os detalhes, incluindo horário de entrada e saída de cada participante!
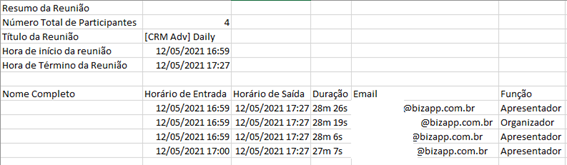
Mas nem só de conversas planejadas vivemos, não é? Sabe aquela conversa que surge de última hora e você precisa rapidamente criar uma reunião para falar? Agora existe um novo botão dentro da área de Calendário do Teams:

E não é porque é uma reunião de última hora que você também não pode configurar as opções que mencionamos acima. Veja só:
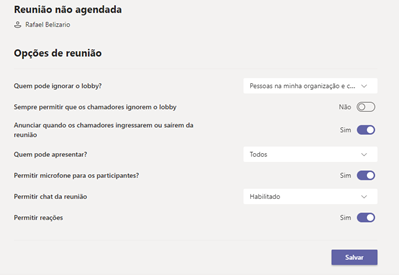
Ah… Por último e não menos importante, nessa integração toda envolvendo o Teams. Se você está no meio da reunião, lembrou de uma apresentação que pode ajudar na discussão, agora o PowerPoint também tem uma opção para você! Basta clicar no botão abaixo e colocar o conteúdo na tela.

Se gostarem desse tema e quiserem saber mais sobre o Microsoft Teams, comentem abaixo!
Até a próxima!